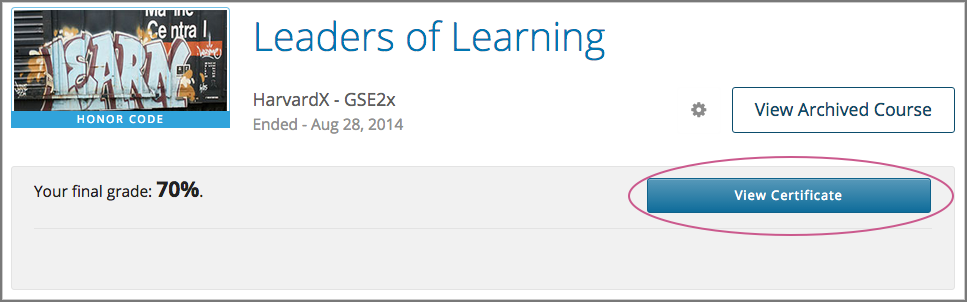 Dashboard with course name, grade, and link to the web certificate." width="" />
Dashboard with course name, grade, and link to the web certificate." width="" /> 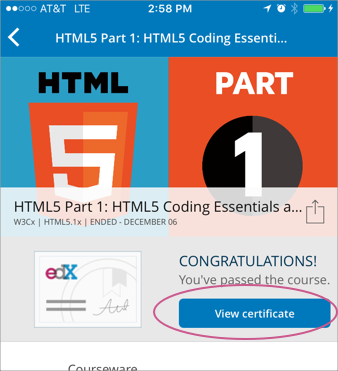
Your course might be set up to issue certificates as evidence that you successfully completed the course. Different types of certificates might be available for courses you take. For information about the certificates that your course offers, contact the course team or institution that created your course.
In addition, you might be able to earn badges for achievements such as completing a course or a series of courses, or for participating in course activities. The badges that you can earn depend on how badges have been set up for the course platform that you are taking a course on.
Some courses issue certificates, which you can access from your dashboard.
The following examples show the View Certificate option on a learner dashboard on the edx.org website and on the mobile app.
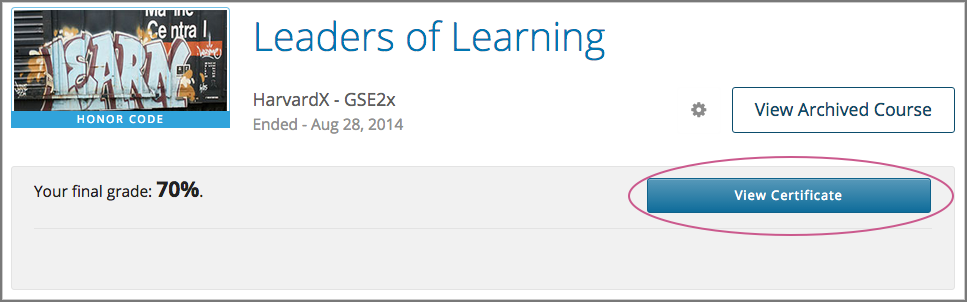 Dashboard with course name, grade, and link to the web certificate." width="" />
Dashboard with course name, grade, and link to the web certificate." width="" /> 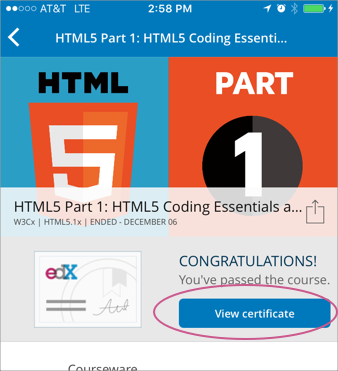
To open a web certificate in your browser, select View Certificate. You can then share or print your web certificate.
You can share your web certificates on Facebook, LinkedIn, and Twitter.
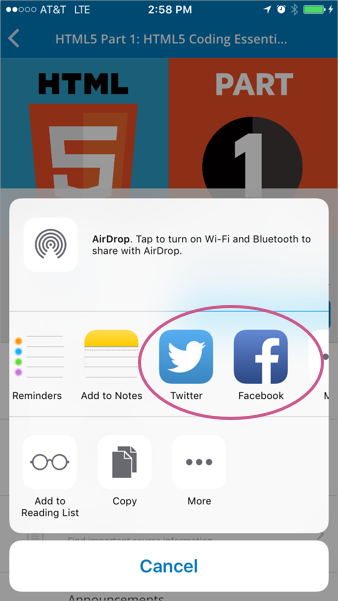
To print a web certificate, follow these steps.
To print your web certificate in the most professional looking format, follow these guidelines.
If badges are available for your courses, you can see the badges you have earned in the Accomplishments section of your profile.
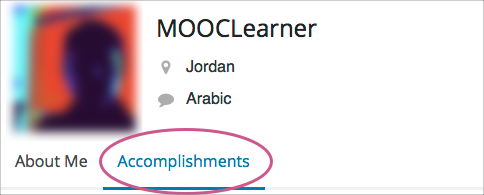
You can share any badge that you earned, including certificate badges, to a badging site such as Mozilla Backpack.
To share badges from your profile to the Mozilla Backpack site, follow these steps.
You have to create an account on Mozilla Backpack before you can share your badges.
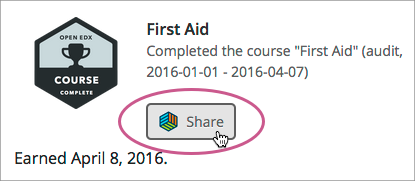
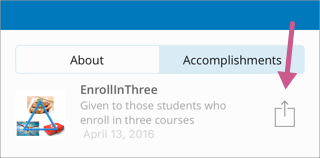
You see instructions for downloading your badge and then sharing it on the Mozilla Backpack site.
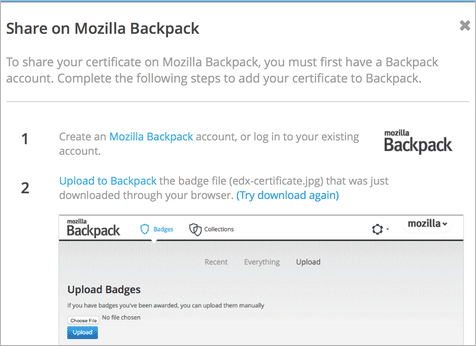
Some courses that offer web certificates allow you to download a badge that represents the certificate, and then share that badge on a badging site such as Mozilla Backpack. You can download your badge as soon as your web certificate appears on your dashboard. Many courses distribute web certificates within two weeks of the course end date.
To share your web certificate on the Mozilla Backpack site, follow these steps.

You see instructions for downloading your badge and then sharing it on the Mozilla Backpack site. You have to create an account on Mozilla Backpack before you can share your badge.
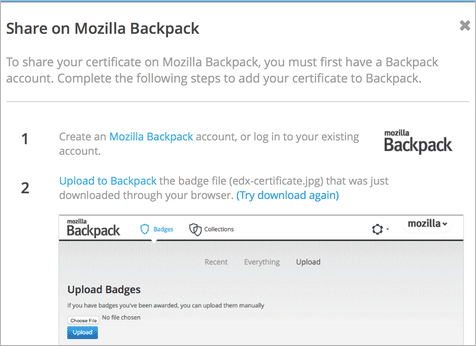
7. Checking Your Progress in a Course
9. If You Use the edX Mobile App